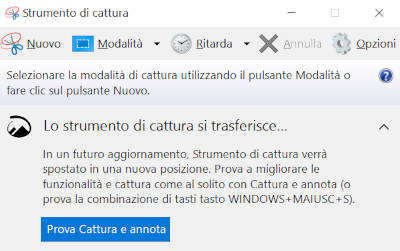Durante l’uso del tuo PC ti sarà capitato di dover catturare una porzione di schermo o l’intera schermata. Non voglio tediarti con infinite soluzioni per catturare lo schermo ma fornirti la soluzione che a mio avviso rappresenta la soluzione migliore. Lo strumento di cattura di Windows è a mio avviso lo strumento perfetto per catturare screenshot sia parziali sia a schermo intero. Di seguito le principali funzioni dello strumento di cattura di Windows:
- catturare aree rettangolari
- finestre
- catturare un’area liberamente disegnata sullo schermo
- aggiungere disegni a mano libera con la penna o con l’evidenziatore
- cancellare con la gomma segni aggiunti con la penna o l’evidenziatore
- copiare la selezione effettuata negli appunti
- salvare la selezione su file
- ritardare la selezione di un tempo da 1 a 5 sec per consentire la scelta del contenuto da copiare
- aprire il file in Paint3D
Per una eventuale post elaborazione vi consiglio l’utilizzo di un programma come GIMP per la riduzione della risoluzione e l’aumento del livello di compressione nel caso in cui l’immagine debba essere utilizzata online.
E’ possibile consultare le seguenti guide:
Come richiamare il programma?
- Dal menu di Windows scrivere nel campo di ricerca “Strumento di cattura”
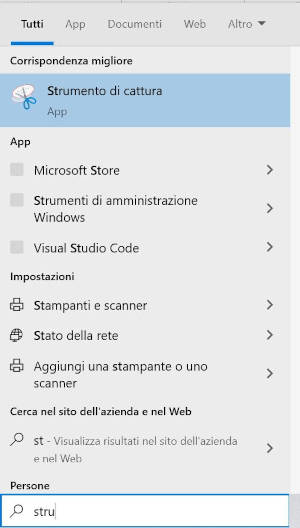
2. Una volta lanciato il programma apparirà così. Per avviare la cattura clicca sul bottone nuovo il alto a destra, scegliendo la modalità tra area libera, area rettangolare e finestra. Se vuoi un ritardo per selezionare una finestra particolare clicca su ritarda e imposta un ritardo tra 1 e 5 secondi.
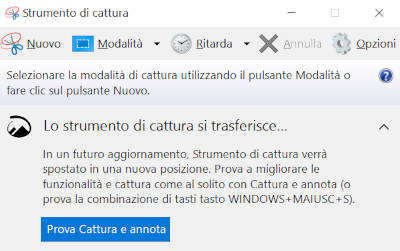
3. Nel mio caso ho GIMP attivo sotto lo strumento in quanto mi interessa fare lo screenshot di alcune delle funzioni di GIMP (tool sulla sinistra per esempio).
Come si vede il fondo diventa opaco ed è possibile con il cursore selezionare un’area rettangolare.
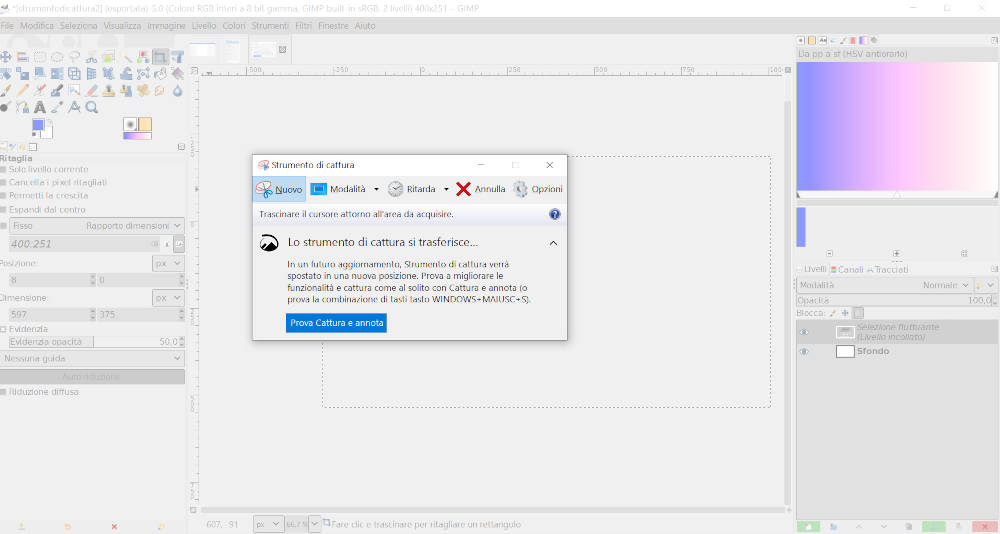
Al rilascio del mouse l’area selezionata sarà copiata all’interno dello strumento di cattura come mostrato in figura.
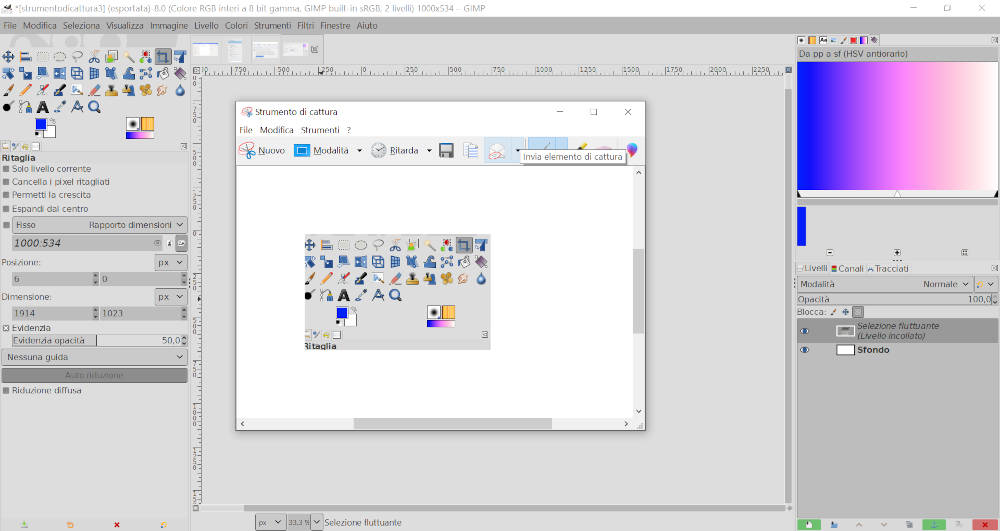
4. posso aggiungere delle sottolineature o evidenziare zone particolari con gli strumenti penna ed evidenziatore. Inviare la clip come allegato di posta elettronica, oppure copiare negli appunti e condividere la clip con altre applicazioni tramite gli appunti.
5. Il menù Modalità consente di scegliere se catturare un’area rettangolare, una intera finestra oppure un’area disegnata a mano libera
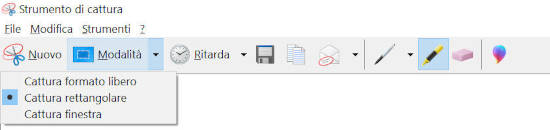
6. Il menù Ritarda permette di impostare un ritardo rispetto all’attivazione della funziona di ritaglio delle zone da copiare. Questo permette di selezionare con calma la zona di interesse per procedere quindi alla selezione della zona interessata
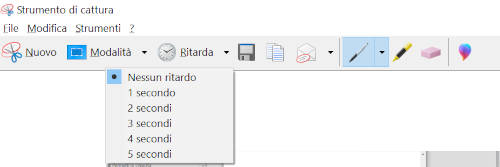
7. L’area ritagliata può essere inviata per posta elettronica sia come allegato sua embedded all’email
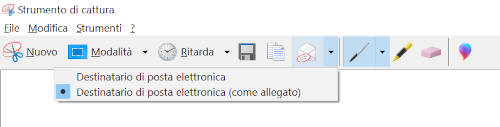
Se ti è stato utile l’articolo, condividilo e lascia un commento!
Buona Navigazione dalle MiniGuide di Internet!